Property Batch
Overview:
Property Batch allows a user to change the Disposition, Release Information and Tracking Information on several items of property at one time or a single property item.
Very useful if you need to change the location, status or release information of several items with the same information. You can also use the software to change any combination of status at the same time. For example, you can change the Disposition and Tracking History in the same batch job.
Main Property Batch Interface:
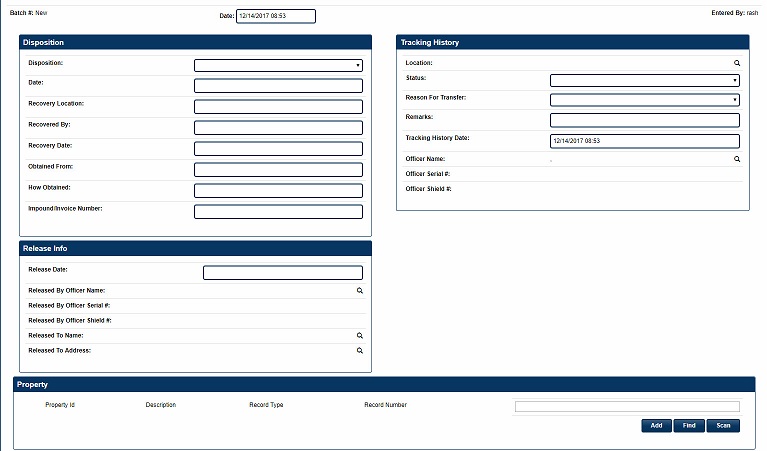
PB Overview
- From the Property Batch interface you can run three separate functions
- Disposition batch
- Release Information batch
- Tracking History batch
Disposition:
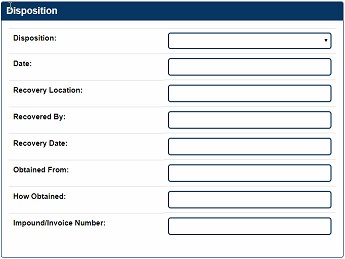
B Disposition
- Disposition - allows the user to choose a dictionary choice.
- Date: - Date item(s) had disposition changed
Following will be in the next RMS release
- Recovery Location
- Recovery Date
- Obtained From
- How Obtained
- Impound/Invoice Number
Release Info:
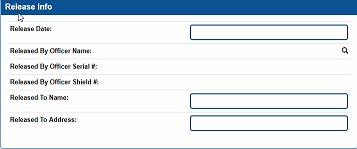
PB Release Info
- Documents who released the property, who received it and the release date.
Tracking History:
PB Tracking History
- Location – Where is property or evidence is going to be stored.
- Status – Evidence, Found Property etc.
- Reason for Transfer – Court, Case Closed, Returned to Owner etc.
- Remarks – Free text field for additional information.
- Tracking History Date - Ability to manually set the tracking history date/time.Currently in development, will be available in next build.
- Officer Name – Name of Officer who will be physically handling/transporting the property.
Property:

PB Property
- Lists all the Property that will have the status changed in this transaction.
- Add - Add property by property number.
- Find – Search for a property.
- Scan – Scan property by using a scanner and property barcode.
Create Property Batch from other modules. Property Batch is now available or can be configured to create a batch job directly from another module.

PB Case
- Screen capture illustrates the Property Batch button in Case/Property.
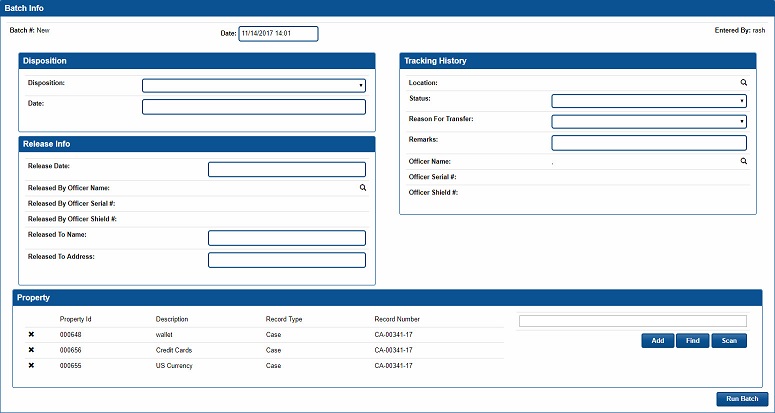
Property Batch from Case
- All of the property that was in the case will be automatically be added to a new property batch. The user can either keep all property that translated over or deselects any property that will not be needed for this batch job.
Run Batch
- Run batch button on the bottom right of the interface will apply all information that was added to the batch job.