Digital Signatures
Overview:
Documentation will illustrate how to capture a digital signature for an officer and where it can be used in the RMS 3 software.
Master Personnel:
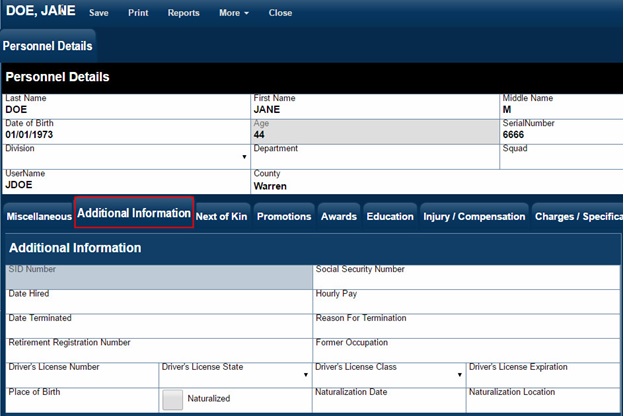
- Digital signatures are captured and stored in a user’s Master Personnel record.
- Signatures UI is in the Additional Information tab.
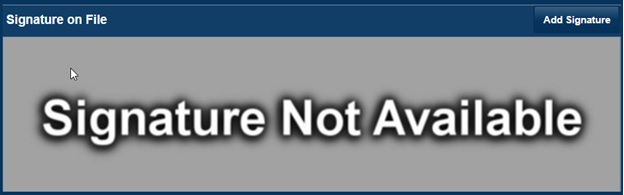
- Screen capture illustrates the UI for adding and storing a user’s digital signature.
- Click Add Signature to open UI to capture a signature.
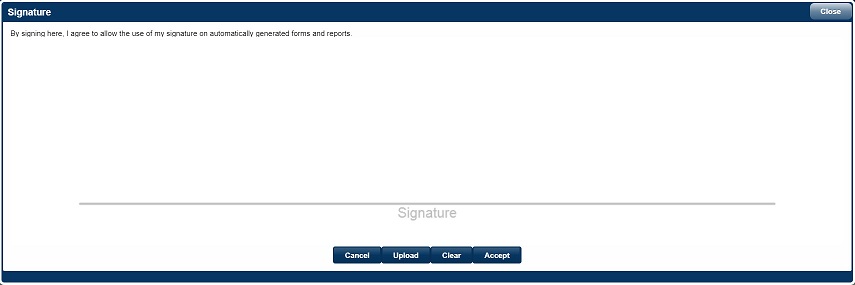
- The UI allows you to capture a signature by:
- Using a computer/tablet touch screen to record a signature.
- Upload a signature from a graphics file
- You can clear an existing signature to capture a new signature
- Accept saves your signature
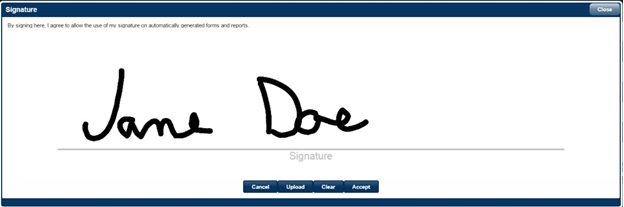
- Screen capture illustrates a sample digital signature added to the users Master Personnel record.
Using a Digital Signature:

Signatures can be added anywhere where you see the Add Signature UI, some location examples are in Narratives, Modules, Court Information’s. Removes an invalid signature
- Adds a free hand signature, usually from a civilian.
- Adds a signature that is saved in a master Personnel record for the user currently logged in.